
セコムマネージドクラウドLX ご利用マニュアル

お手元の「サーバホスティング・レンタルサーバLX設定のお知らせ」にあります「システム管理URL」にアクセスし、「ユーザーID」と「初期パスワード」を入力してください。
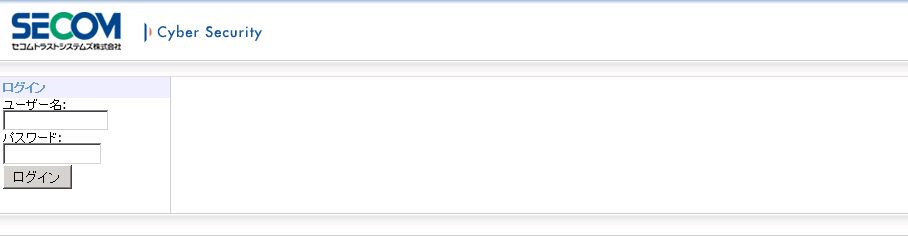
ログインするとこのような画面が表示されます。
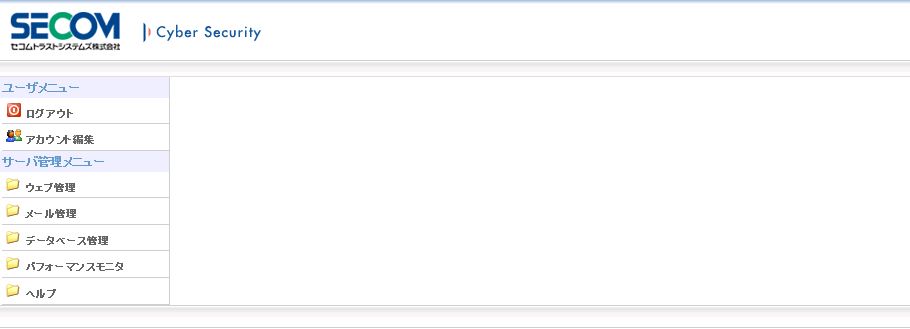
左メニューの「アカウント編集」をクリックしてください。
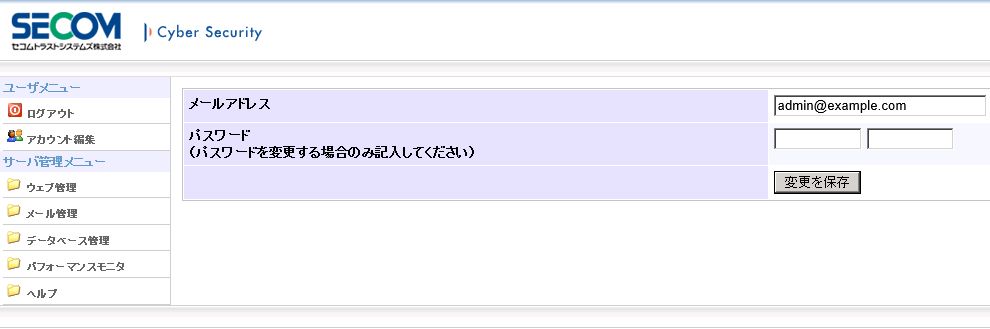
パスワードを2回同じものを入力し、「変更を保存」を押せばパスワードが変更されます。
サーバ証明書発行機関に証明書の発行を申請する際は、CSRを提出する必要があります。 ここでは、サーバ証明書の発行に必要なCSRとSSL鍵を作成できます。 左メニューから「CSR作成」を選択すると、下図の画面が表示されます。 ディスティングイッシュ・ネーム(DN情報)とは、サーバ証明書に付随する情報で、インターネットを通じて公開されます。
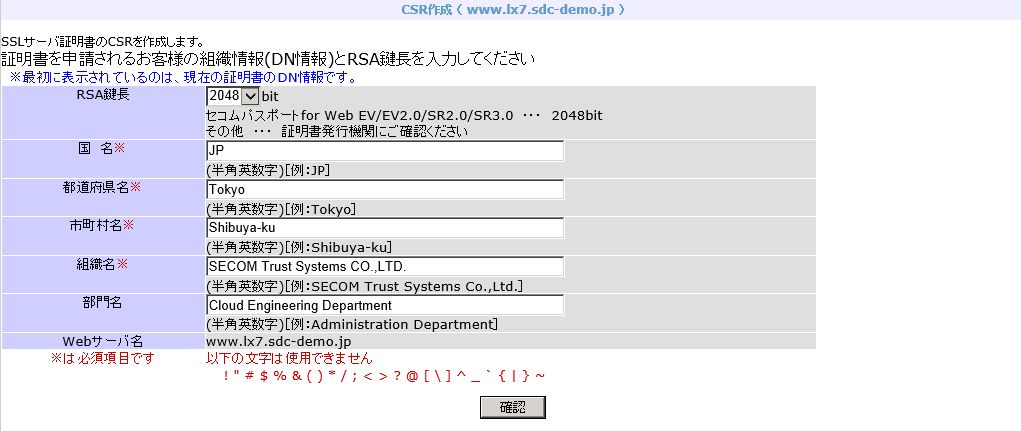
DN情報を入力し、確認ボタンを押すと下図の画面が表示されます。 なお、Webサーバ名は自動的に入力され、変更することは出来ません。 ※RSA鍵長はセキュリティ確保の為、「2048bit」をご指定ください。
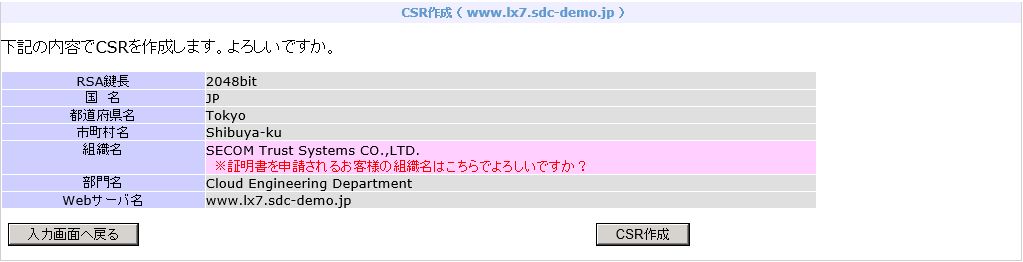
入力内容を修正する場合は「入力画面に戻る」を、問題がなければ「CSR作成」を押してください。
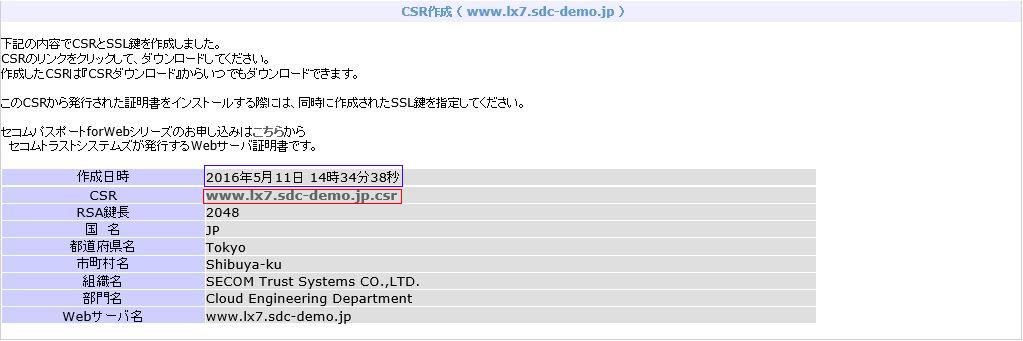
これでCSRの作成は完了です。 作成されたCSRは赤枠のリンクからダウンロードできます。 また、この画面以外でも、最後に作成したCSRは「CSRダウンロード」からいつでもダウンロードできます。 発行された証明書は「証明書インストール」メニューからインストールしてください。 その際、証明書発行に用いたCSRとペアになったSSL鍵を指定して頂く必要があります。 SSL鍵は、作成された時間での選択となりますので、青枠の作成日時を指定してください。 この作成日時は、ダウンロードしたCSRと発行された証明書のセットで管理してください。
最後に作成したCSRはここからダウンロードすることができます。 赤枠のリンクからCSRをダウンロードしてください。
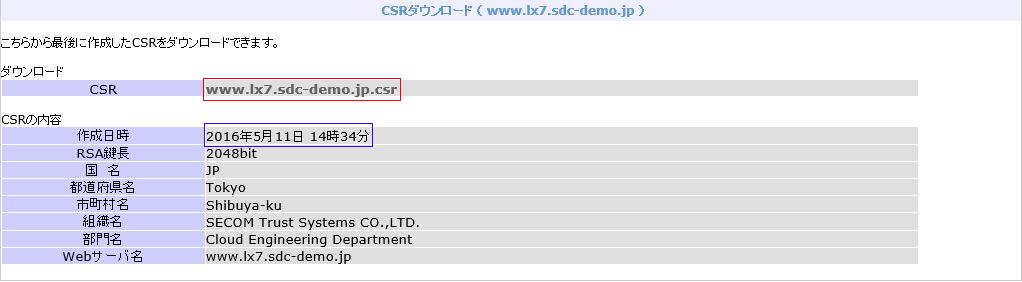
発行された証明書は「証明書インストール」メニューからインストールしてください。 その際、証明書発行に用いたCSRとペアになったSSL鍵を指定して頂く必要があります。 SSL鍵は、作成された時間での選択となりますので、青枠の作成日時を指定してください。 この作成日時は、ダウンロードしたCSRと発行された証明書のセットで管理してください。
こちらから、証明書のお申し込み画面にジャンプすることができます。 証明書追加オプション等で、ホスティング/レンタルサーバご契約時に証明書の料金をお支払い済みの場合は、必ずこの画面から証明書をお申し込み下さい。

以降は、画面の指示に従って必要事項を記入してください。 Linux 6をご利用の場合は、サーバタイプは「Apache」、サーババージョンは「2.2」をご指定下さい。
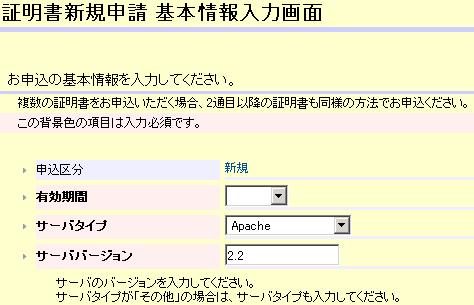
Linux 7以降をご利用の場合は、サーバタイプは「Apache」、サーババージョンは「2.4」をご指定下さい。
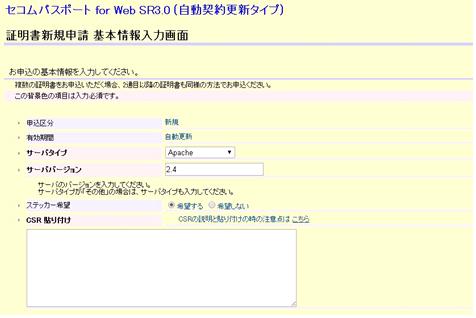
発行された証明書は「証明書インストール」メニューからインストールしてください。 その際、証明書発行に用いたCSRとペアになったSSL鍵を指定して頂く必要があります。 SSL鍵は、作成された時間での選択となりますので、「CSRダウンロード」メニューの作成日時を指定してください。 作成日時は、ダウンロードしたCSRと発行された証明書のセットで管理してください。
証明書発行機関から発行されたサーバ証明書はここからインストールできます。

「証明書」には、証明書発行機関から発行された証明書ファイルを指定してください。 「SSL鍵」には、上記証明書の発行の際、証明書発行機関に提出したCSRと同時に作成されたSSL鍵を指定してください。 また、証明書発行機関から中間証明書が提供されている場合は、「中間証明書」に中間証明書ファイルを指定してください。 「続行」を押すとそれぞれのファイルがサーバにアップロードされ、証明書/SSL鍵/中間証明書の信頼関係がチェックされます。
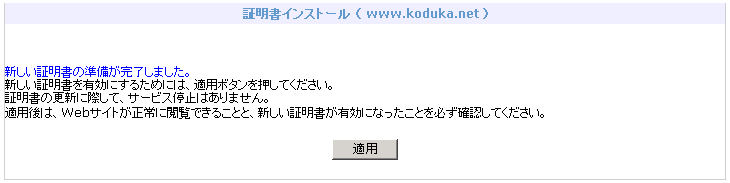
証明書/SSL鍵/中間証明書の全てに問題がなければ、上のような画面が表示されます。 「適用」を押して新しい証明書を有効にしてください。 ※証明書のインストールはWebサーバに重大な影響を与えます。作業後は、Webサイトが閲覧できることを必ず確認してください。 確認の際は、ブラウザに残されたキャッシュを削除するか、キャッシュされていないページを閲覧してください。
※証明書の確認方法はこちらを参照して下さい。

Namazuによるサイト内検索用インデックスを更新できます。 インデックスは1日1回、自動的に更新されますが、直ちに最新の状態にしたい場合はこの機能を利用してください。 ただし、インデックス作成機能は、デフォルトではOFFになっています。 自動、または手動でインデックスを作成できるようにするには、cgi-binディレクトリにある「namazu.list.default」のファイル名をを「namazu.list」に変更してください。 なお、「namazu.list.default」はhttp/https用ディレクトリそれぞれに存在しています。 Namazuの使用方法については、こちらも併せてご参照下さい。

ここでは、各サイトが使用しているディスク容量を確認できます。 使用量は、www/cgiの合計値です。
ここでは、Webサイトへのアクセス統計を閲覧できます。 下図画面が表示されたら、アクセス統計を閲覧したい月を選択してください。

アクセス統計レポートでは、下記の情報を閲覧できます。 (※メニューは変更になる可能性があります)
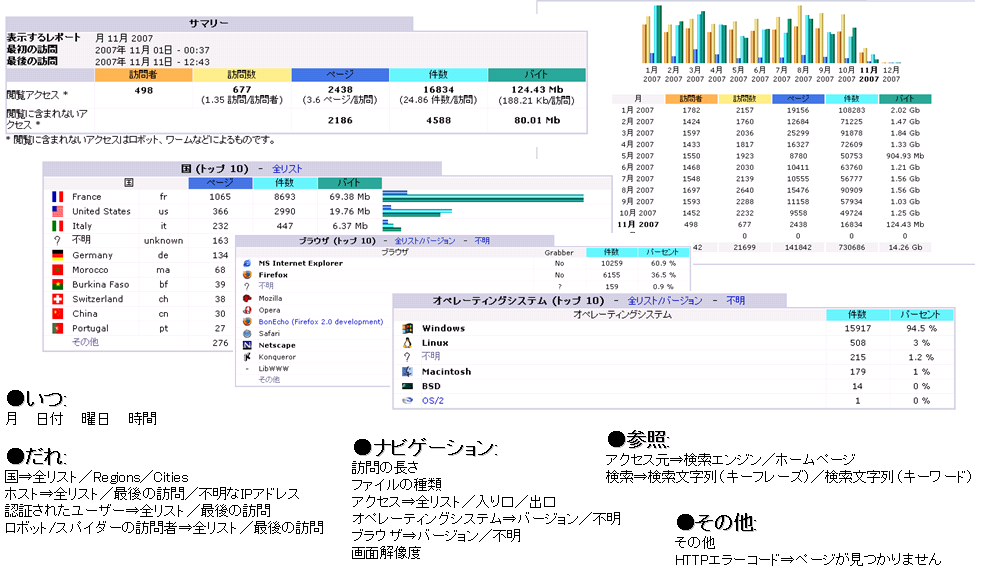
ここでは、Webサーバが出力した生エラーログを確認できます。 出力されるエラーは、該当するバーチャルホストで発生したエラーに限られます。

なお、表示されるエラーは直近の20件のみです。 エラーログ全体を確認したい場合は、「ログダウンロード」メニューからログファイルをダウンロードしてください。
ここでは、コンテンツ管理ユーザーのパスワードを変更できます。 下図画面が表示されたら新しいパスワードを入力して「変更」を押してください。

片方のパスワードのみ変更したい場合は、変更したいユーザーのみ入力し、もう一方は空白のままにしてください。
ここでは、Webサーバが出力した、httpアクセスログ、httpsアクセスログ、エラーログの各種生ログをダウンロードできます。

管理画面の「ログダウンロード」だけでなく、コンテンツ管理ユーザーによるログのダウンロードも可能です。 コンテンツ管理ユーザーでSFTPログインした直下にあるlogディレクトリ内に当日のログが、log/oldディレクトリ内には前日以前のログが格納されています。
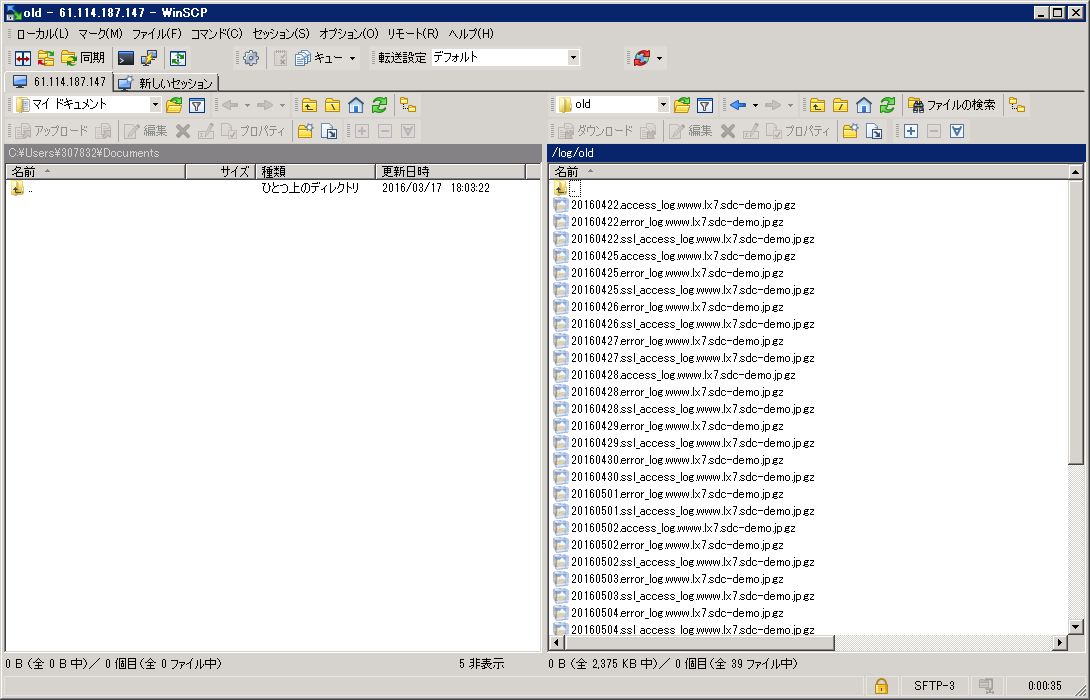
メールユーザーを追加するには、下図画面左上の「新規追加」を押してください。
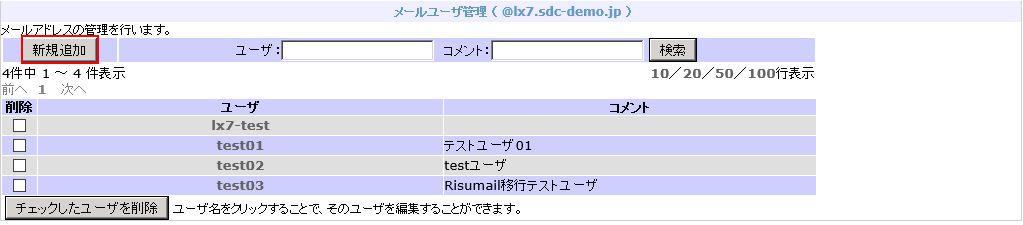
下図画面が表示されたら、必要事項を入力して「送信」を押してください。
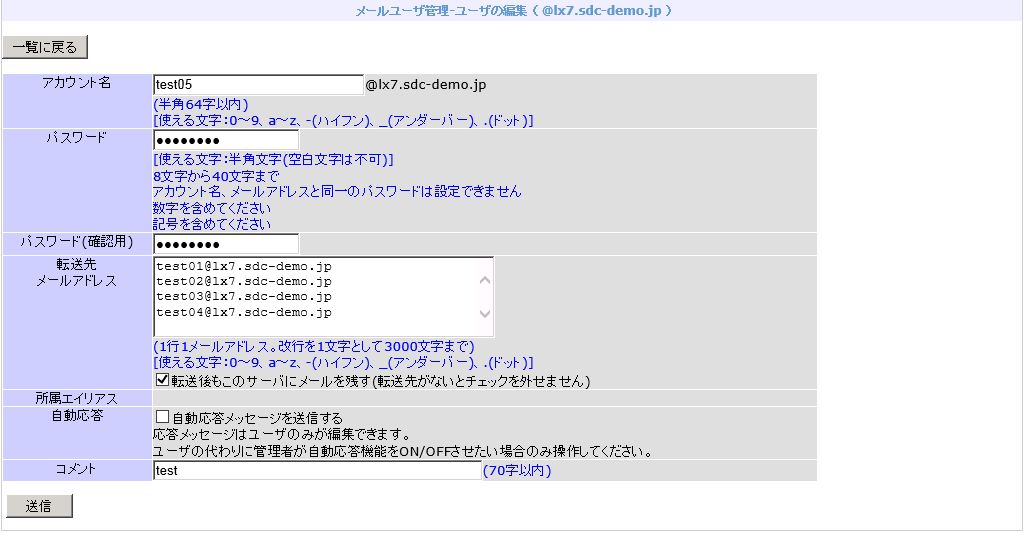
| アカウント名: | 使える文字の種類にご注意下さい。 |
| 転送先メールアドレス: | このアカウントにメールが届いた際、ここに記述されたメールアドレスにも自動的に同じメールが送信されます。 |
| 転送後もこのサーバにメールを残す: | チェックを外すと、このアカウントにメールが届いた際、そのメールはメールボックスに残りません。 このアカウントを転送専用にしたい場合のみチェックを外してください。 (POP受信した際にメールを残すかどうかの設定ではありません) このチェックを外し、転送先メールアドレスを空にした場合、このアカウント宛のメールはどこにも届きません。 (エラーメールも返りません) |
| 自動応答設定: | 管理者がメール自動応答機能を有効にしたい場合にチェックを入れます。 ※オプション。別途ご契約が必要です。 自動応答の詳細な設定はこちらをご参照ください。 |
| コメント: | 自由記述欄です。ユーザー検索の際のキーワードを指定できます。空白でも構いません。 |
メールユーザーを検索するには、赤枠の検索ボックスにキーワードを入力し、「検索」を押してください。 下図のように、キーワードで絞り込まれたユーザーの一覧が表示されます。 もう一度全ユーザーの一覧を表示したい場合は、検索ボックスを空にして「検索」を押してください。

メールユーザーの設定を変更するには、一覧画面から、変更したいユーザーのユーザー名をクリックしてください。

下図画面が表示されたら、必要事項を入力して「送信」を押してください。
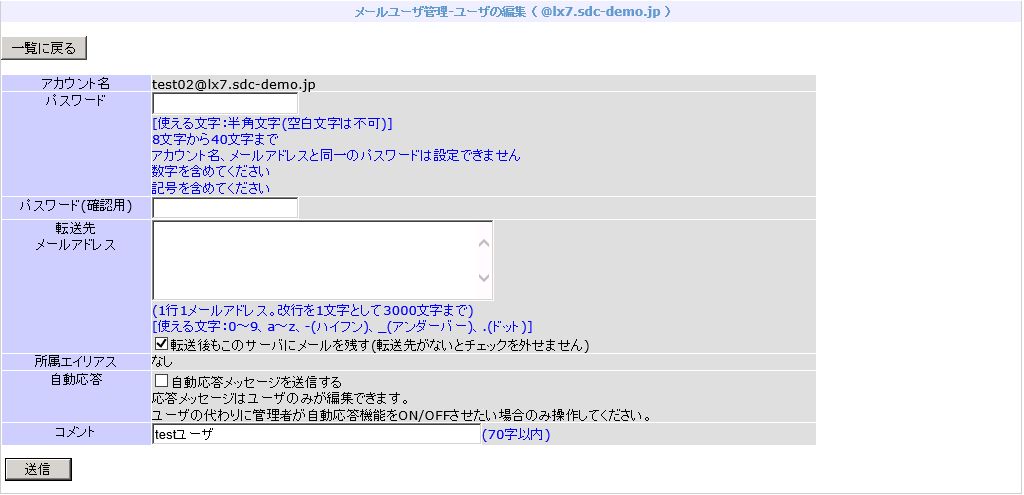
| パスワード: | パスワードを変更したいときだけ入力してください。 |
| 転送先メールアドレス: | このアカウントにメールが届いた際、ここに記述されたメールアドレスにも自動的に同じメールが送信されます。 |
| 転送後もこのサーバにメールを残す: | チェックを外すと、このアカウントにメールが届いた際、そのメールはメールボックスに残りません。 このアカウントを転送専用にしたい場合のみチェックを外してください。 (POP受信した際にメールを残すかどうかの設定ではありません) このチェックを外し、転送先メールアドレスを空にした場合、このアカウント宛のメールはどこにも届きません。 (エラーメールも返りません) |
| 自動応答設定: | 管理者がメール自動応答機能を有効にしたい場合にチェックを入れます。 ※オプション。別途ご契約が必要です。 自動応答の詳細な設定はこちらをご参照ください。 |
| 所属エイリアス: | このアカウントを含んでいる、同じドメインのエイリアスのリストです。 |
| コメント: | 自由記述欄です。ユーザー検索の際のキーワードを指定できます。空白でも構いません。 |
メールユーザーを削除するには、一覧の左にあるチェックボックスをチェックし、一番下にある「チェックしたユーザーを削除」を押してください。 ユーザーが削除されると、メールボックス内のメールも削除されます。
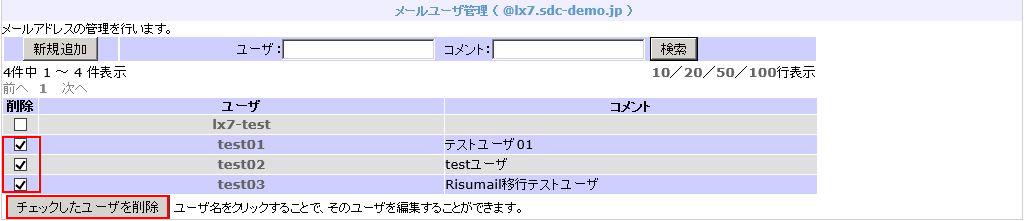
ここでいうエイリアスとは、メールアドレスの別名のことです。 それ自体はメールボックスを持たず、転送専用のメールアドレスとしてご利用いただけます。 例えば、特定のチーム全員にメールが届くメールアドレスを作成したいときなどに便利です。
エイリアスを追加するには、下図画面左上の「新規追加」を押してください。
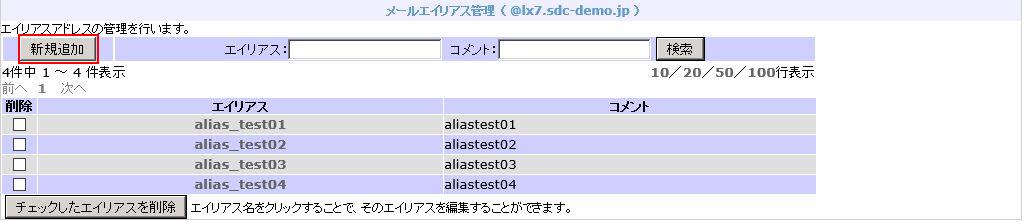
下図画面が表示されたら、必要事項を入力して「送信」を押してください。
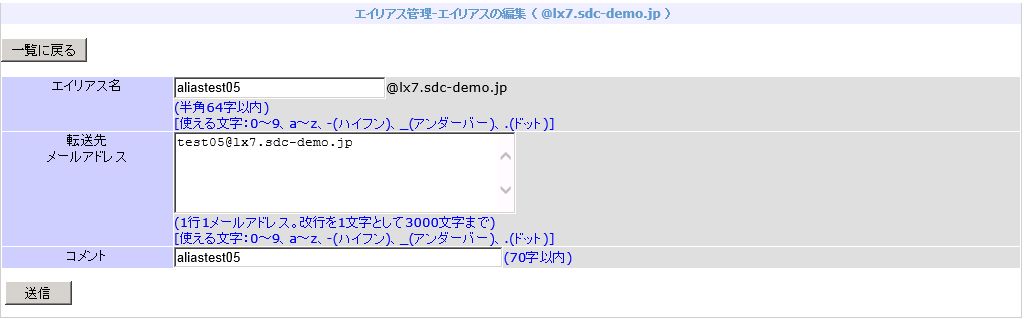
| エイリアス名: | 使える文字の種類にご注意下さい。 |
| 転送先メールアドレス: | このエイリアスにメールが届いた際、ここに記述されたメールアドレスに自動的に同じメールが送信されます。 ここを空にすると、このエイリアス宛のメールはどこにも届きません。 (エラーメールも返りません) |
| コメント: | 自由記述欄です。エイリアス検索の際のキーワードを指定できます。空白でも構いません。 |
エイリアスを検索するには、赤枠の検索ボックスにキーワードを入力し、「検索」を押してください。 下図のように、キーワードで絞り込まれたエイリアスの一覧が表示されます。 もう一度全エイリアスの一覧を表示したい場合は、検索ボックスを空にして「検索」を押してください。
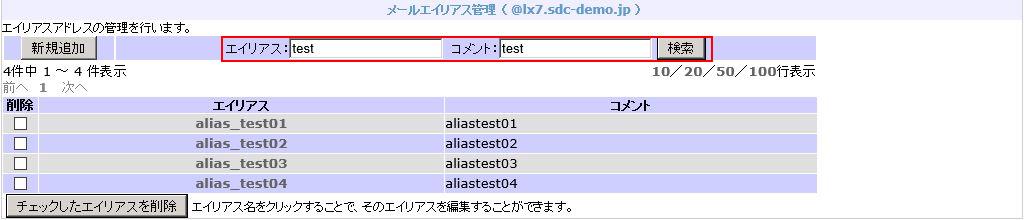
エイリアスの設定を変更するには、一覧画面から、変更したいエイリアスのエイリアス名をクリックしてください。
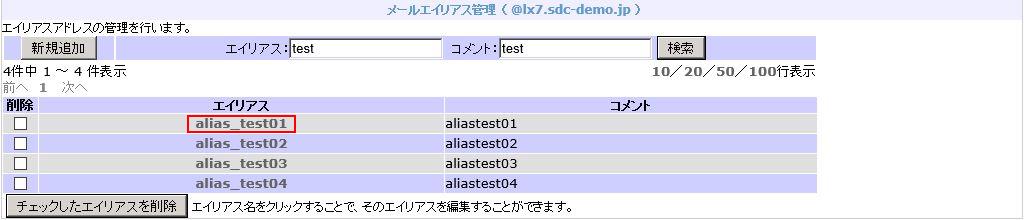
下図画面が表示されたら、必要事項を入力して「送信」を押してください。
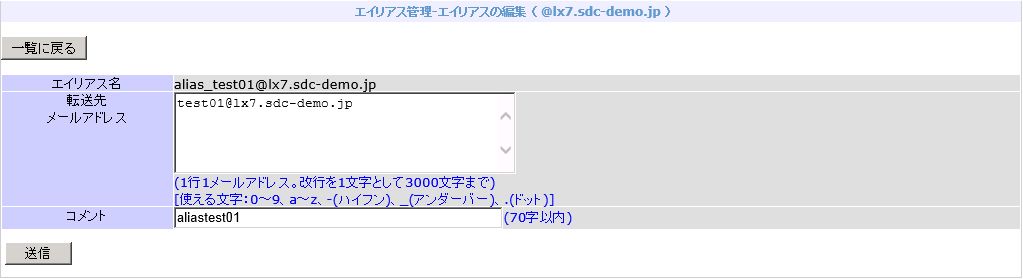
| 転送先メールアドレス: | このエイリアスにメールが届いた際、ここに記述されたメールアドレスに自動的に同じメールが送信されます。 ここを空にすると、このエイリアス宛のメールはどこにも届きません。 (エラーメールも返りません) |
| コメント: | 自由記述欄です。エイリアス検索の際のキーワードを指定できます。空白でも構いません。 |
エイリアスを削除するには、一覧の左にあるチェックボックスをチェックし、一番下にある「チェックしたエイリアスを削除」を押してください。
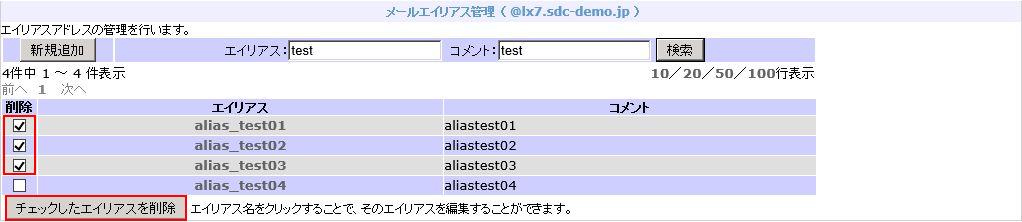
ここでは、メールボックスの制限容量を変更できます。 デフォルトでは、メールボックスの容量は制限されていません。 ※Linux8以降につきましては、メールボックスに保存可能なメール容量は無制限となった為、 クオータ設定(メールボックス容量の上限設定)はございません。
メールボックスの容量は、ドメイン別に設定可能です。 ただし、制限容量は、そのドメインの全ユーザーに一律に反映されます。 なお、表示されている容量は1ユーザーのメールボックスサイズです。

ドメイン名をクリックすると、下図画面が表示され、メールボックスサイズを変更できます。 メールボックスサイズは、MB単位で設定してください。小数点以下は指定できません。 メールボックスサイズを制限したくない場合は、「0」を設定してください。
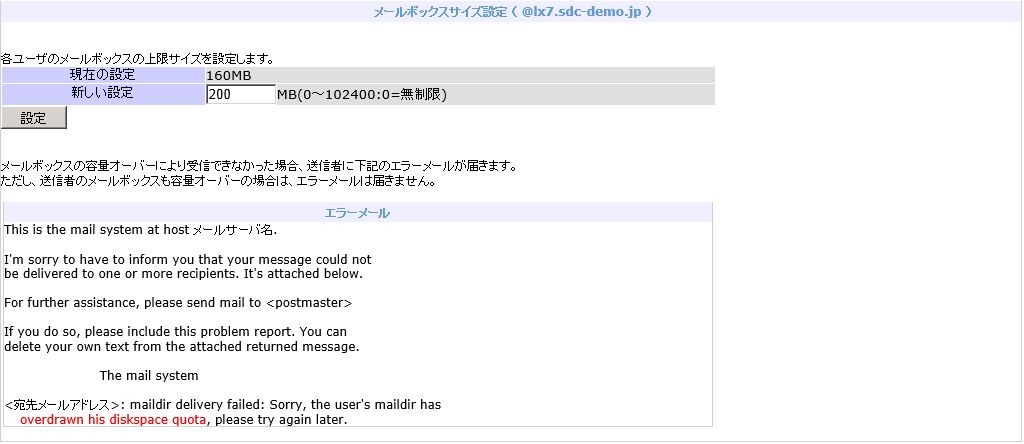
メールボックスの容量オーバーによりメールが受信できなかった場合は、送信者にエラーメールが届きます。 ただし、送信者のメールボックスも容量オーバーの場合は、エラーメールを受け取ることが出来ませんので、ご注意下さい。
ここでは、メールで使用しているディスク容量を確認できます。
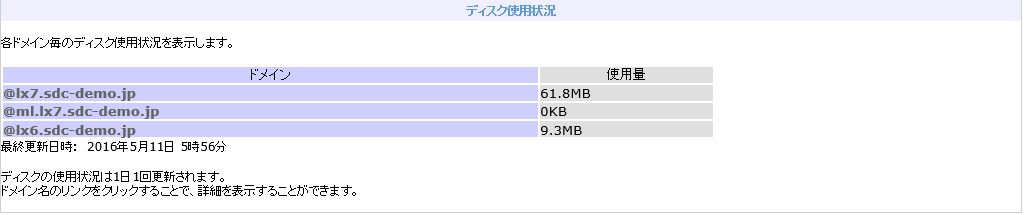
ドメイン名のリンクをクリックすると、そのドメインで最も多くディスクを使用しているユーザーのトップ20が表示されます。
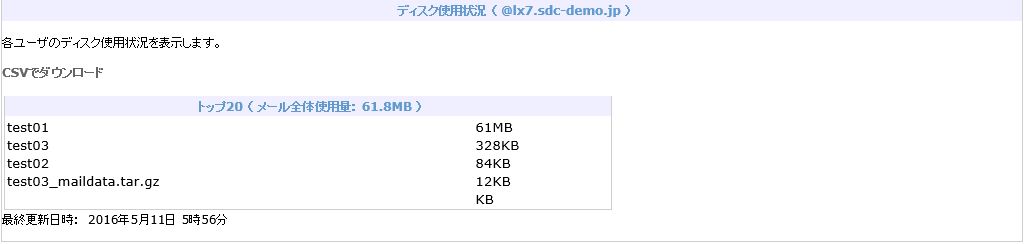
ここでは、メールユーザー・エイリアスのデータをcsv形式のファイルからインポートしたり、csv形式でエクスポートできます。
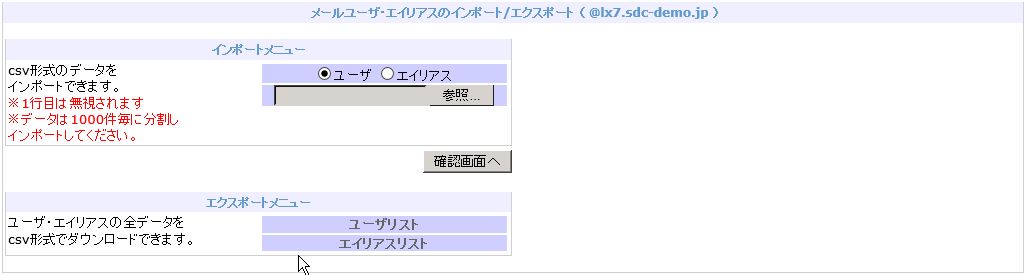
インポートを行うには、下記の構造を持ったcsvファイルを作成し、インポートしてください。 cvsファイルは「,(カンマ)」区切りで作成してください。
csvファイルの1行目は無視されます。 また、同時にインポートできる数には限りがあります。 インポート件数が多い場合は、1000件を目安に複数回に分けてインポートしてください。 (ファイルを複数用意した場合、全ファイルの1行目が無視されることに注意してください)
| ユーザーリスト(テンプレートのダウンロード) | ||||
|---|---|---|---|---|
| ユーザー名 | コメント | パスワード | このサーバにメールを残す | 転送先メールアドレス |
| @の左側 | 自由記述欄 | メールユーザーのパスワード | yes/no | 「,(カンマ)」区切り |
| エイリアスリスト(テンプレートのダウンロード) | ||||
| エイリアス名 | コメント | 転送先メールアドレス | ||
| @の左側 | 自由記述欄 | 「,(カンマ)」区切り | ||
ユーザー・エイリアスの全データをcsv形式でダウンロードできます。 csvファイルの構造はインポートファイルと同じです。 エクスポートしたcsvファイルの構造そのままで、インポートすることができます。 なお、エクスポートされたcsvファイルにもパスワードの項目がありますが、ここは空でエクスポートされます。 リンク先はファイル保存(マウスの右クリック 等)して、使用してください。
ここでは、メールユーザーのパスワードをcsv形式のファイルからインポートし、一括変更を行うことができます。

インポートを行うには、下記の構造を持ったcsvファイルを作成し、インポートしてください。 cvsファイルは「,(カンマ)」区切りで作成してください。
csvファイルの1行目は無視されます。 また、同時にインポートできる数には限りがあります。 インポート件数が多い場合は、1000件を目安に複数回に分けてインポートしてください。 (ファイルを複数用意した場合、全ファイルの1行目が無視されることに注意してください)
| ユーザーリスト(テンプレートのダウンロード) | ||||
|---|---|---|---|---|
| ユーザー名 | パスワード | |||
| @の左側 | メールユーザーのパスワード | |||
ここでは、メールサーバが出力した、メール受信・メール送信の各種生ログをダウンロードできます。 カレンダーから出力したい日付(90日前まで選択可能)をクリックし、

以下画面で、ダウンロードしたいログ名をクリックするとログのダウンロードが開始されます。

MariaDBデータベースの管理には、phpMyAdminをご利用下さい。 下図画面が表示されたら、お手元の「サーバホスティング・レンタルサーバLX設定のお知らせ」にあります「MariaDB管理(phpMyAdmin)」のユーザーIDと初期パスワードを入力し、「実行する」を押してください。 ※ブラウザでクッキーを利用可能に設定しているにも関わらず「クッキーを有効にしてください」というメッセージが表示されることがありますが、そのままの設定でご利用できます。
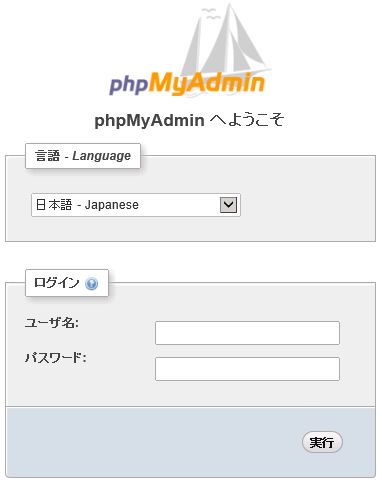
phpMyAdminに突然ログインできなくなった場合は、下記の手順を試してみてください。
PostgreSQLデータベースの管理には、phpPgAdminをご利用下さい。
下図画面が表示されたら、「サーバ一覧>PostgreSQL」をクリックしてください。
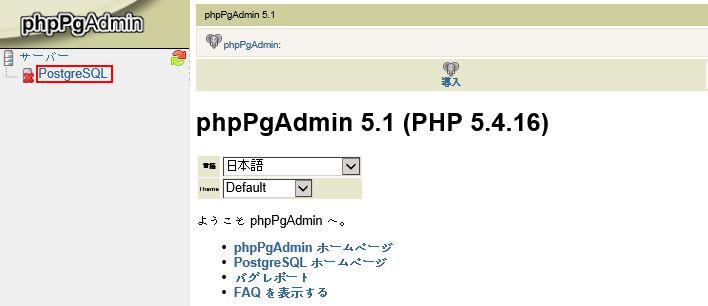
お手元の「サーバホスティング・レンタルサーバLX設定のお知らせ」にあります「PostgreSQL管理(phpPgAdmin)」のユーザーIDと初期パスワードを入力し、「ログイン」を押してください。
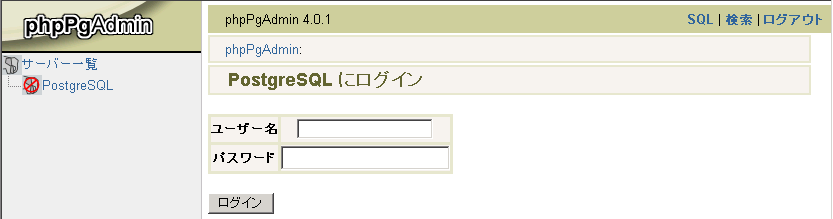
ここでは、全データベースのダンプファイルをダウンロードできます。

ダウンロードできるダンプファイルは1日1回自動的に更新されます。 ダウンロードしたダンプファイルからDBをリストアしたい場合は、phpMyAdmin/phpPgAdminをご利用ください。 (phpPgAdminでは全DBのダンプファイルをリストア出来ませんので、必要な部分を切り抜いてリストアしてください)
※シーケンス、ラージオブジェクトなど、ダンプファイルからリストアできない情報もあります。 重要なデータはお客様自身でバックアップを取ってください。
ここでは、データベースのクエリーログをダウンロードできます。

クエリーログは、10日前までダウンロード可能です。 10日を過ぎたクエリーログは削除されます。
ここでは、サーバの各種パフォーマンスグラフを確認できます。 下図画面が表示されたら、パフォーマンスを確認したい日付を選択し、「決定」を押してください。 90日前まで閲覧可能です。


確認できる項目は下記の通りです。
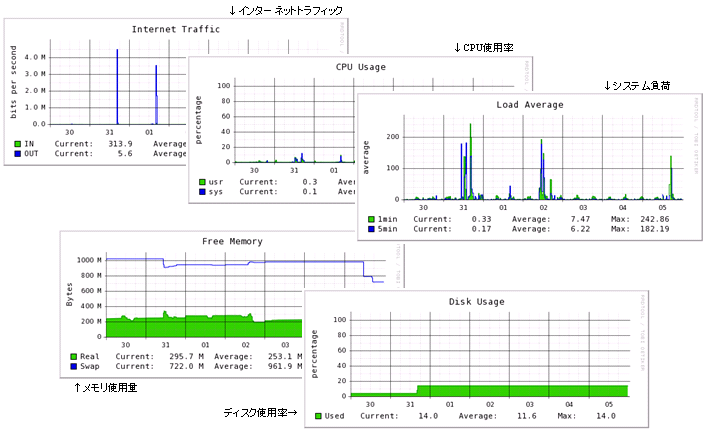
| トラフィック: | インターネットとの通信量です。 |
| CPU使用率: | CPUの使用割合です。 |
| Load Average: | システム負荷。実行待ちプロセス数の1分/5分平均です。 |
| メモリ残量: | 物理メモリ(Real)とスワップ領域(Swap)の残量です。 |
| ディスク使用率: | お客様利用可能領域のディスク使用率です。100%にならないように管理してください。 |
ここでは、サーバのスペックを確認できます。
下図のように上から順に「CPU」「メモリ」「ディスク」が確認可能です。

ここでは、最新のLX設定情報シートのダウンロードが可能です。
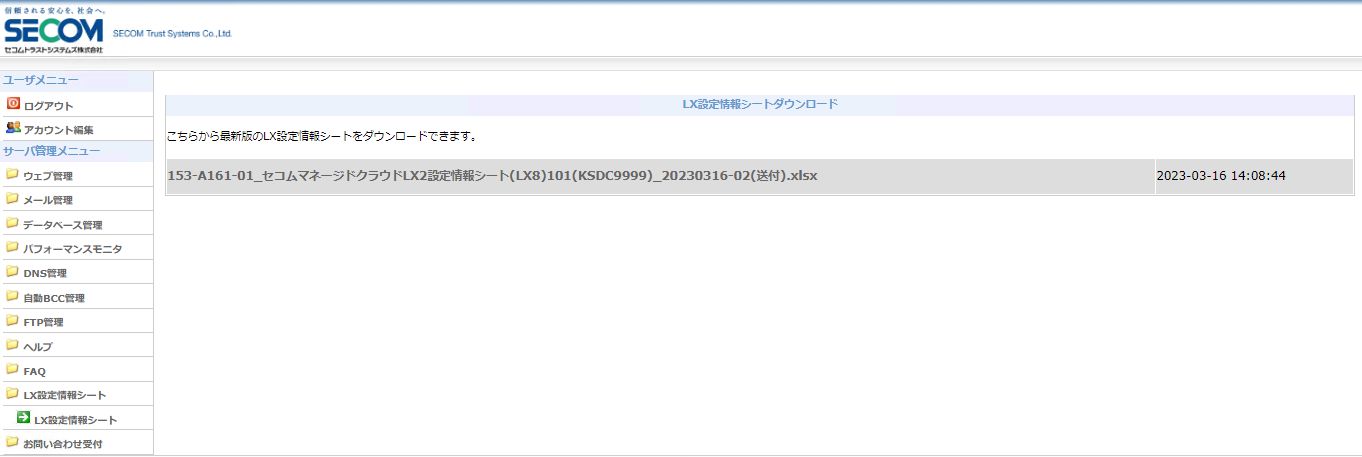
下図のようにLX設定情報シートのファイルをクリックすることでダウンロードできます。

ここでは、弊社サービスデスクへの問い合わせが可能です。
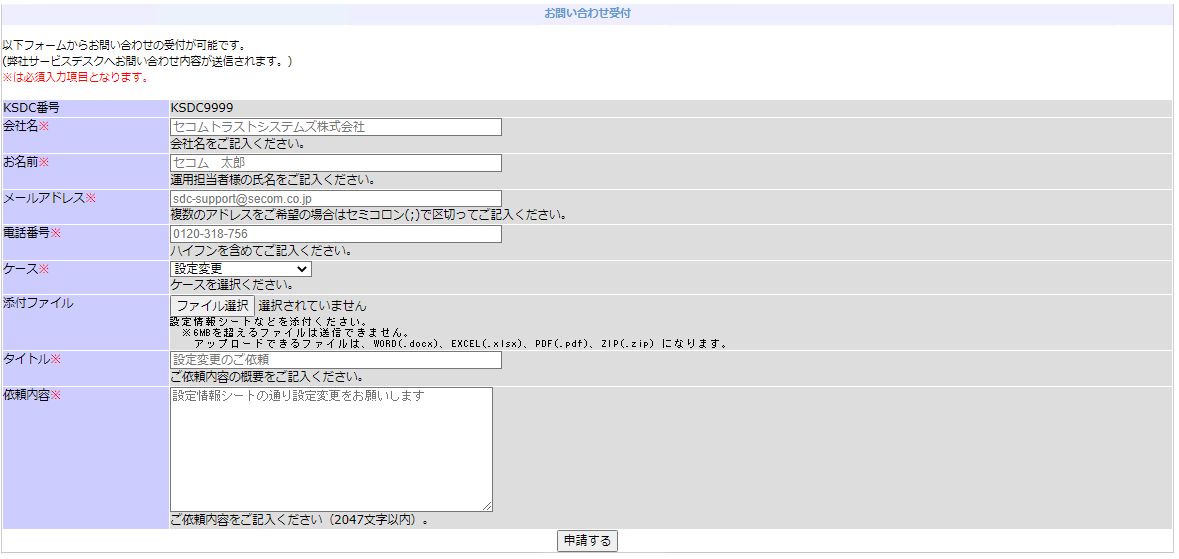
| KSDC番号: | 弊社と契約されておりますKSDC番号が表示されます。 |
| 会社名: | 貴社名をご記入ください。 |
| お名前: | お問い合わせ担当者様の氏名をご記入ください。 |
| メールアドレス: | お問い合わせ担当者様のメールアドレスをご記入ください。 |
| 電話番号: | お問い合わせ担当者様の電話番号をご記入ください。 |
| ケース: | お問い合わせの種類をお選びください。 |
| ・問い合わせ | |
| ・設定変更 | |
| ・障害対応 | |
| ・その他(上記に該当なしの場合) | |
 |
|
| 添付ファイル: | お問い合わせに必要な資料を添付ください。 |
| タイトル: | お問い合わせの件名をご記入ください。 |
| 依頼内容: | お問い合わせ内容をご記入ください。 |

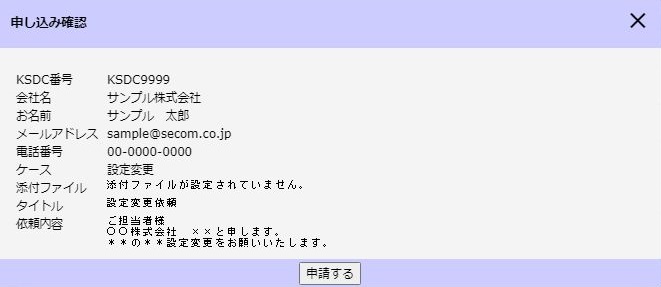
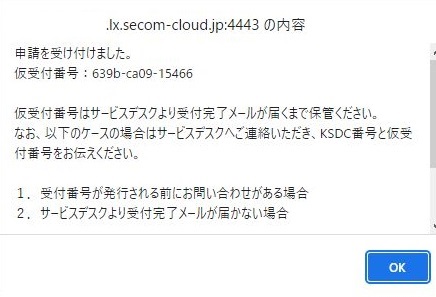
メールアドレス :sdc-support@secom.co.jp
電話番号 :0120-756-318