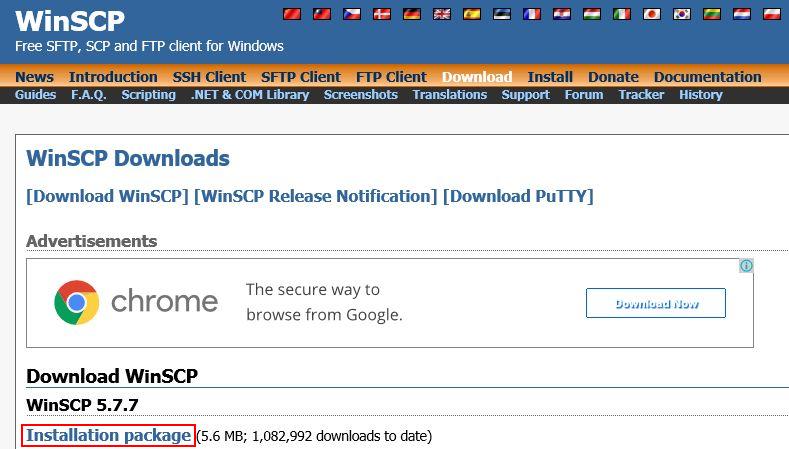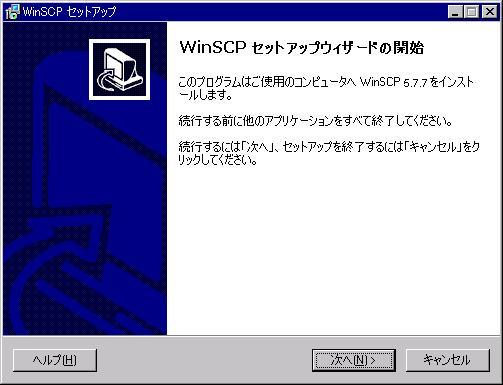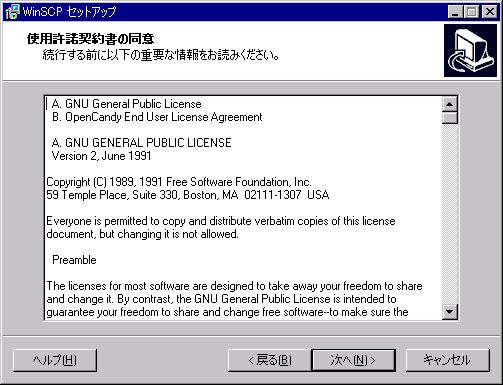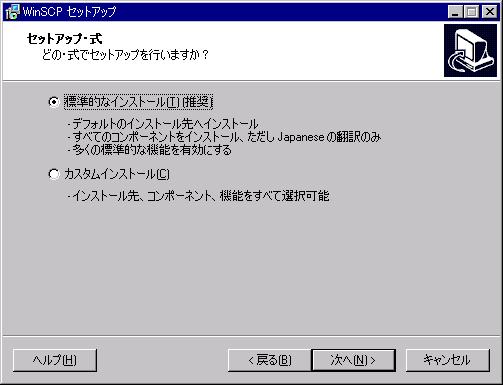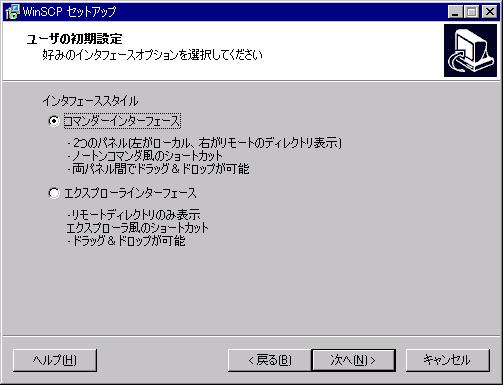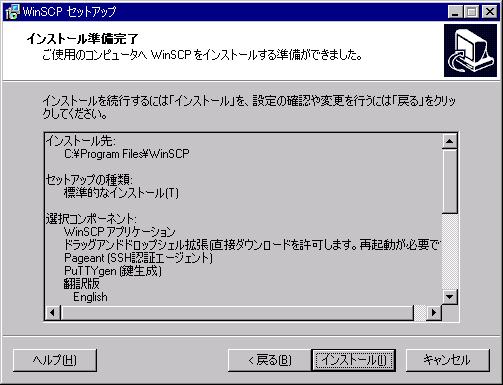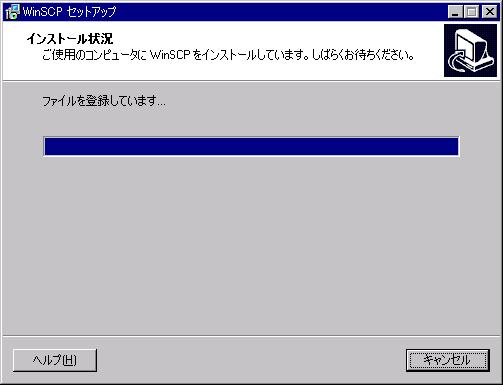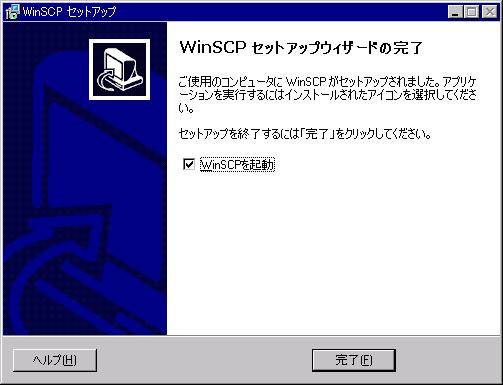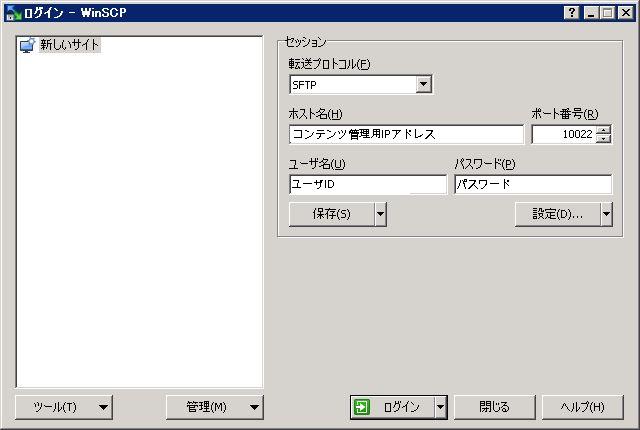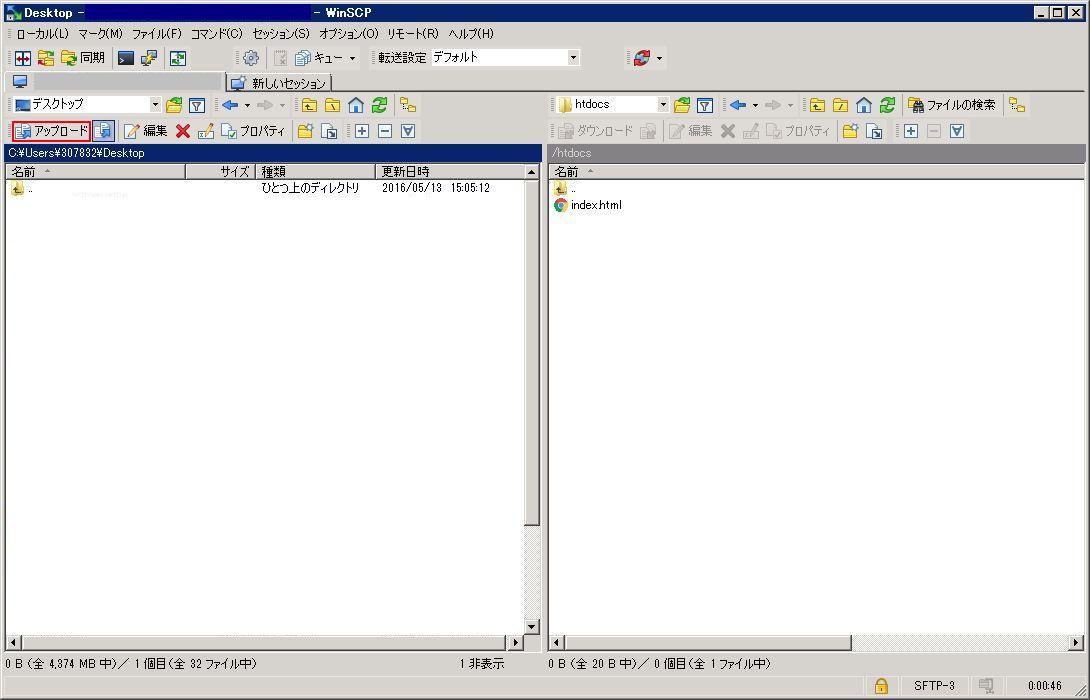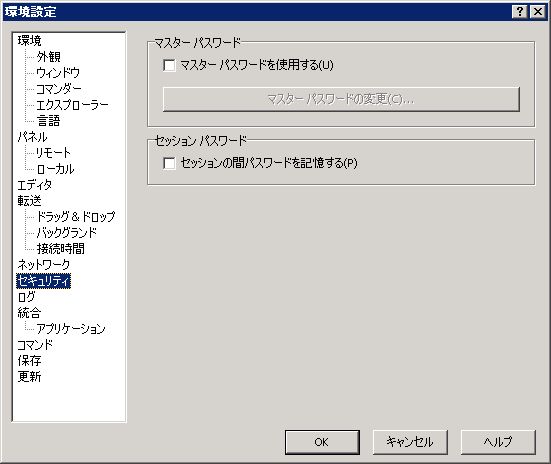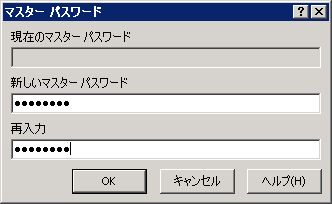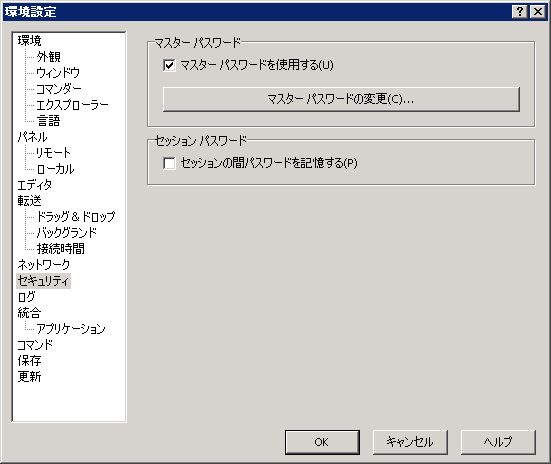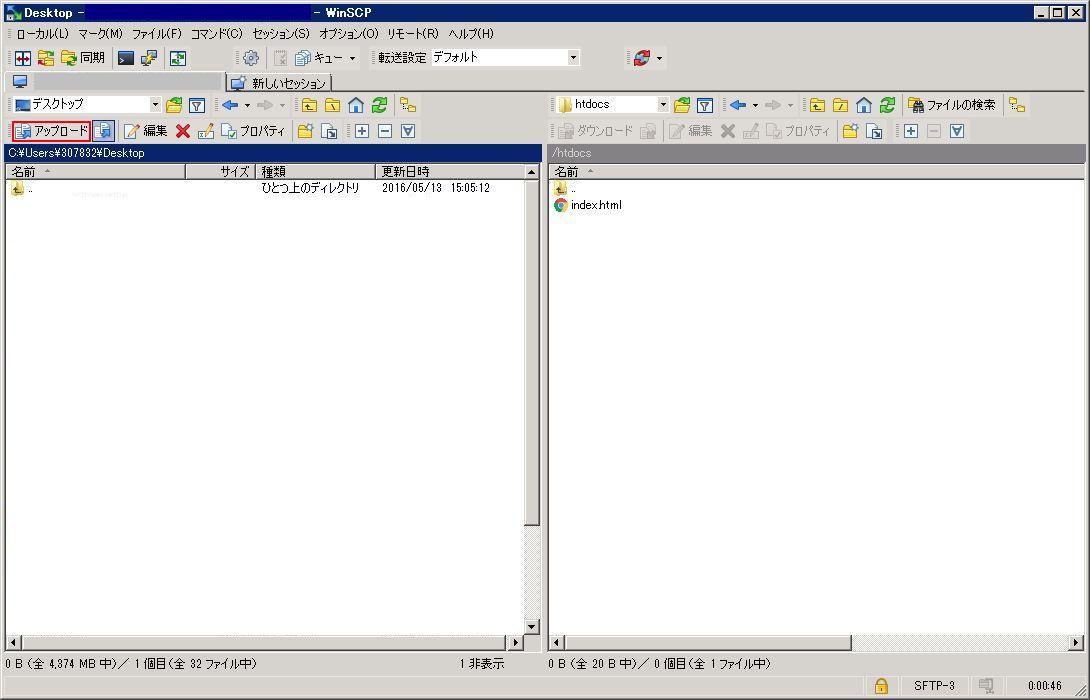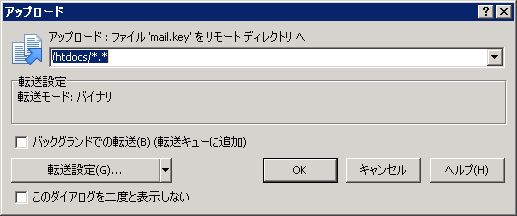WinSCPご利用手順
WinSCPダウンロードサイトから、「Installation
package」をダウンロードしてください。
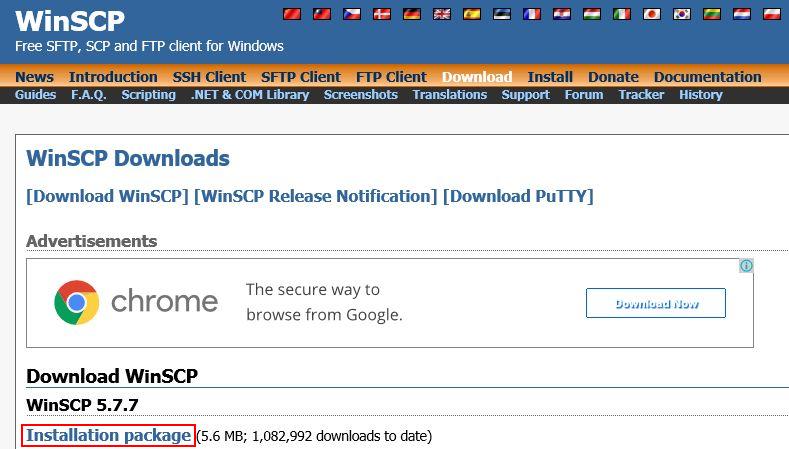
「Installation package」を選択してください。
ダウンロードした実行ファイルをダブルクリックして実行してください。

「Japanese - 日本語」を選択して[OK]を押してください。
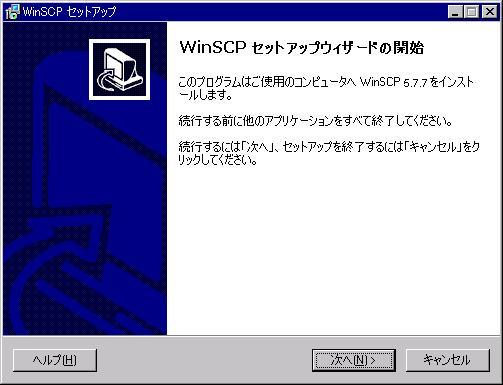
[次へ]を押してください。
使用許諾契約書が表示されます。
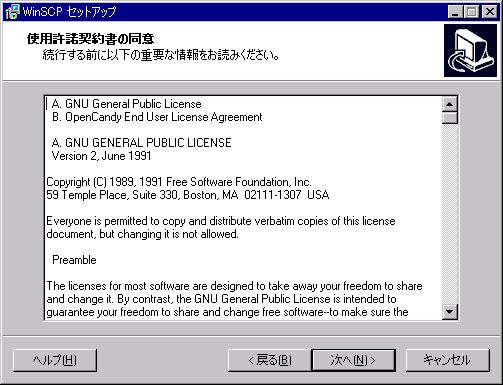
内容をご確認頂き、同意頂けたら[次へ]を押してください。
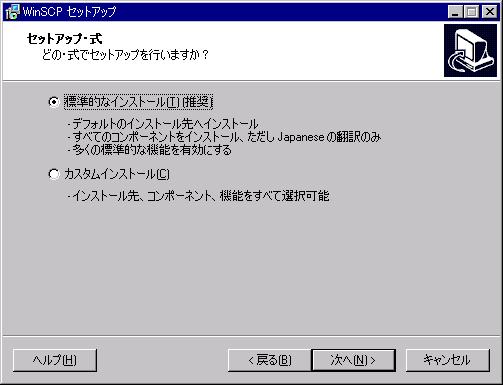
お好みで選択し[次へ]を押してください。尚、「標準的なインストール」でホスティングサーバ・レンタルサーバを
管理するのに必要な機能は全てインストールされます。
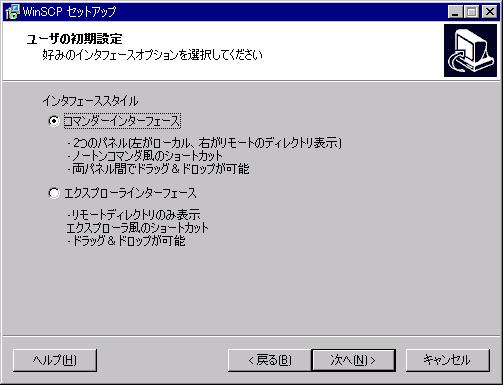
お好みで選択し[次へ]を押してください。特に指定がない場合には「コマンダーインターフェース」をご選択ください。
尚、この項目はインストール完了後でも変更できます。
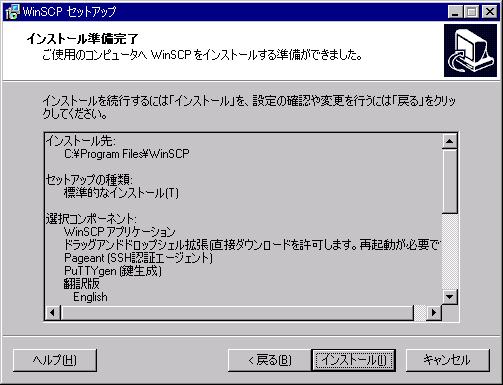
[インストール]を押してください。
インストールが開始されます。しばらくお待ち下さい。
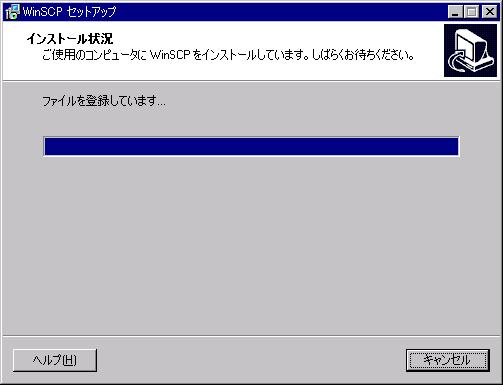
以上で、インストールは完了です。
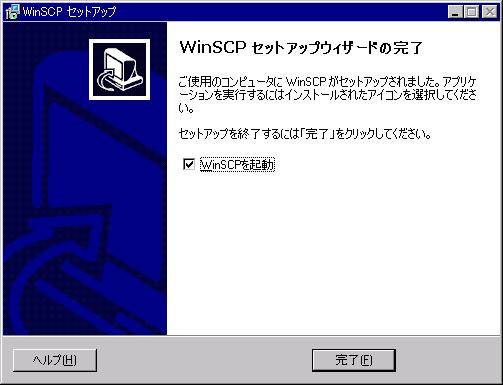
「WinSCPを起動」をチェックの上、[完了]を押しますとWinSCPが起動します。
インストール後は、スタートメニュー>プログラム>WinSCP>WinSCPからプログラムを起動できます。
WinSCPを利用してホスティングサーバ・レンタルサーバに接続する場合は、下記のように設定してください。各設定項目は、「サーバホスティング・レンタルサーバLX設定のお知らせ」または「サーバホスティング・レンタルサーバLXバーチャルドメイン追加設定のお知らせ」にあるものを指定してください。
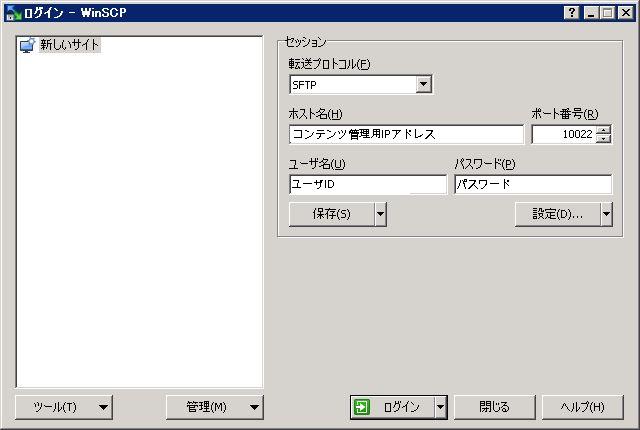
ホスト名 : コンテンツ管理用IPアドレス
ポート番号:
10022
ユーザ名 : ユーザID
パスワード: 初期パスワード
プロトコル: SFTP
保存されたログインパスワードを保護するために、暗号化(AES)設定を行います。
※ログインパスワードを保存される場合、パスワード漏洩に対するセキュリティ強化策として本設定を推奨いたします。
ログイン後のWinSCP画面から、[オプション]→[環境設定]→[セキュリティ]を選択します。
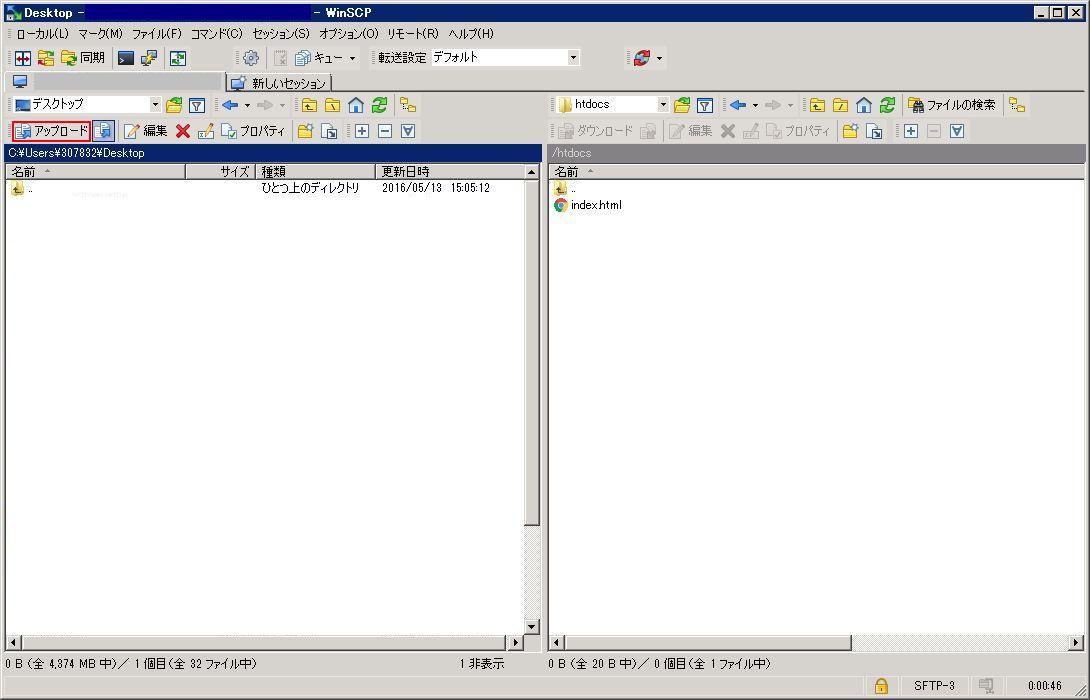
以下の画面になりますので、「マスターパスワードを使用」にチェックを入れてください。
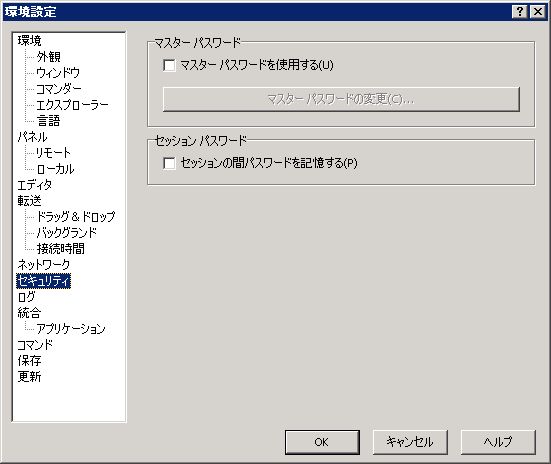
以下の画面になりますので、マスターパスワードを設定し[OK]を押してください。
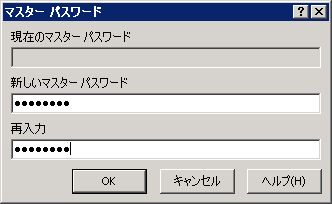
[OK]を押してください。

[OK]を押してください。以上で、設定は完了です。
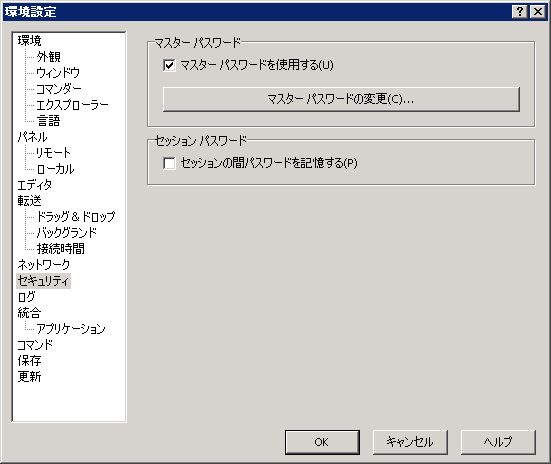
左側の画面がお客様のPC、右側の画面がホスティングサーバ・レンタルサーバの画面です。
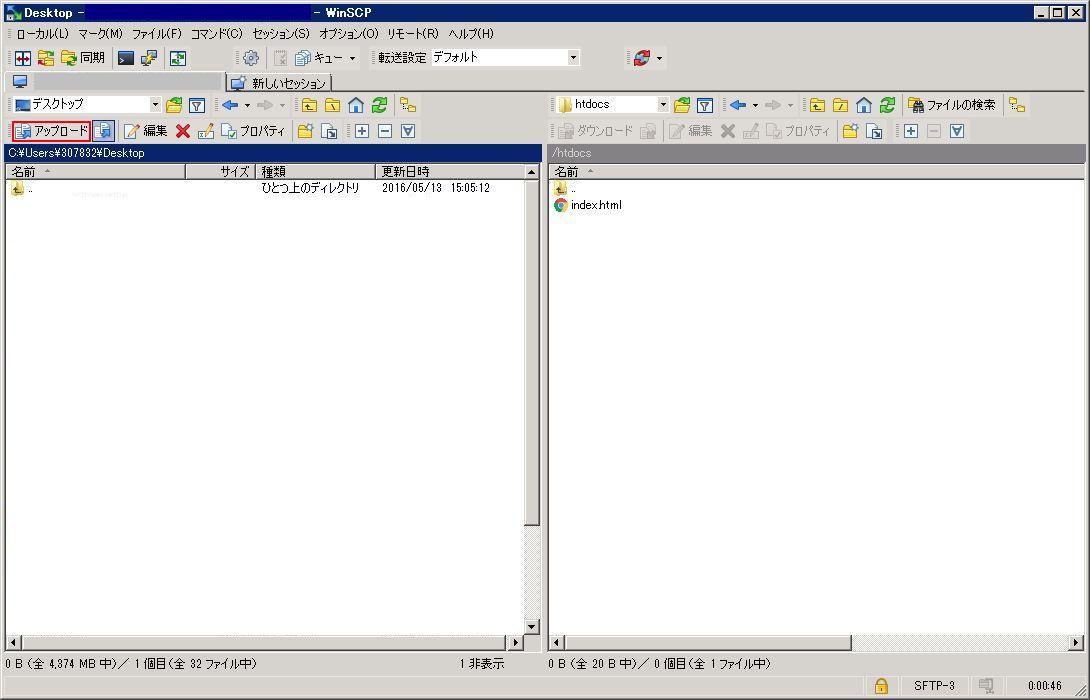
アップロードしたいファイルをドラッグ&ドロップしてください。
もしくはアップロードしたいファイルを選択し、画面左中央の「アップロード」ボタンをクリックしてもアップロード可能です。
ファイルは複数指定できます。
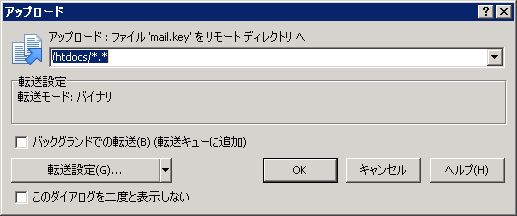
[コピー]を押しますと、ファイルがアップロードされます。