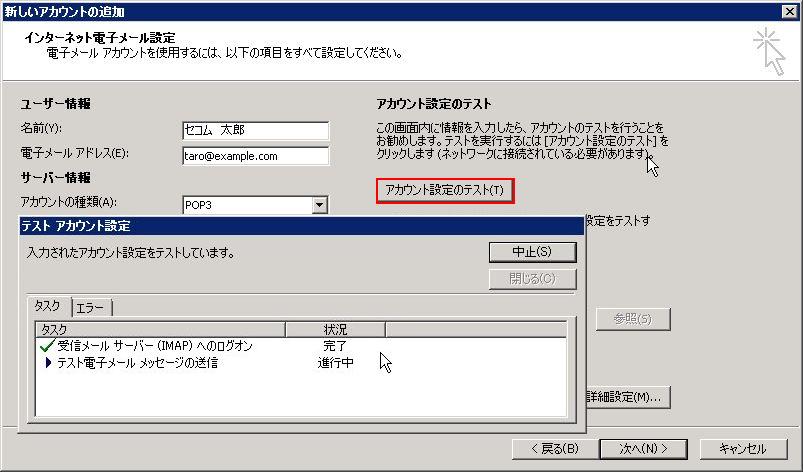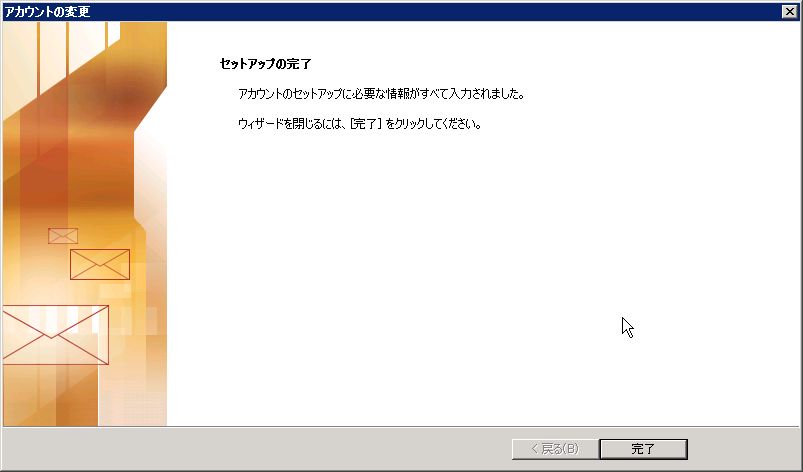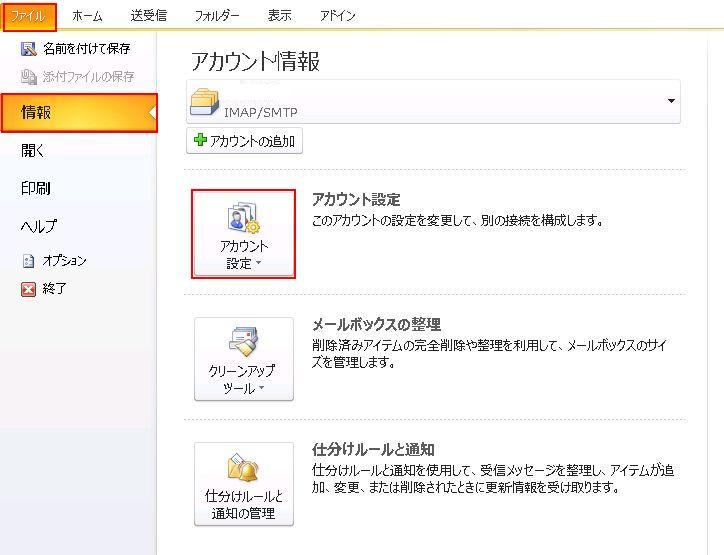
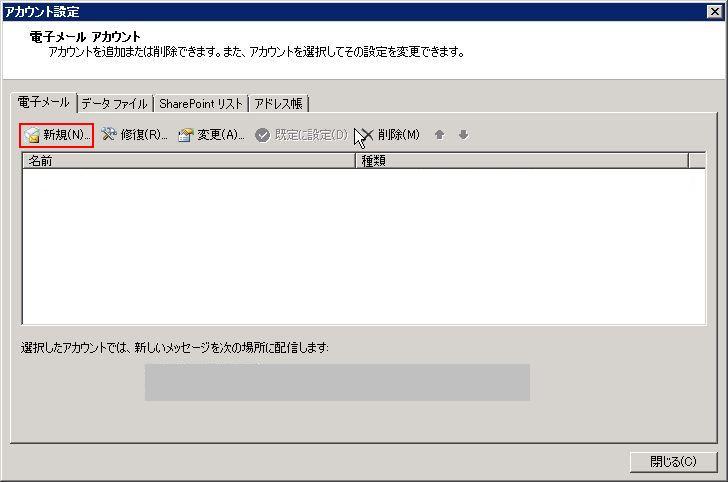
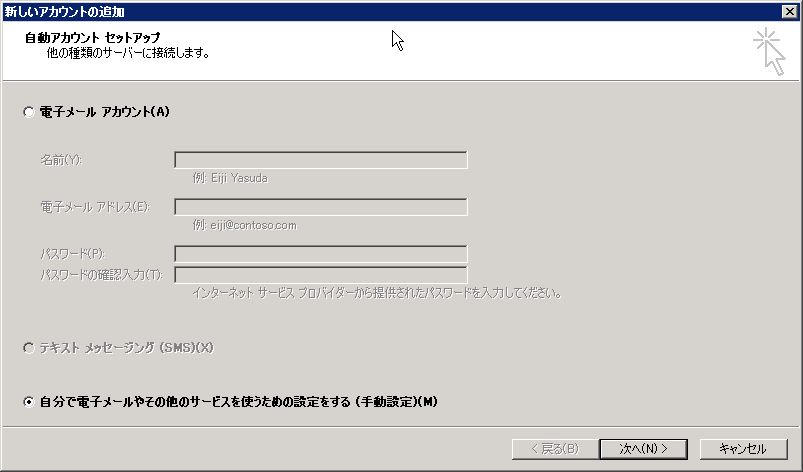
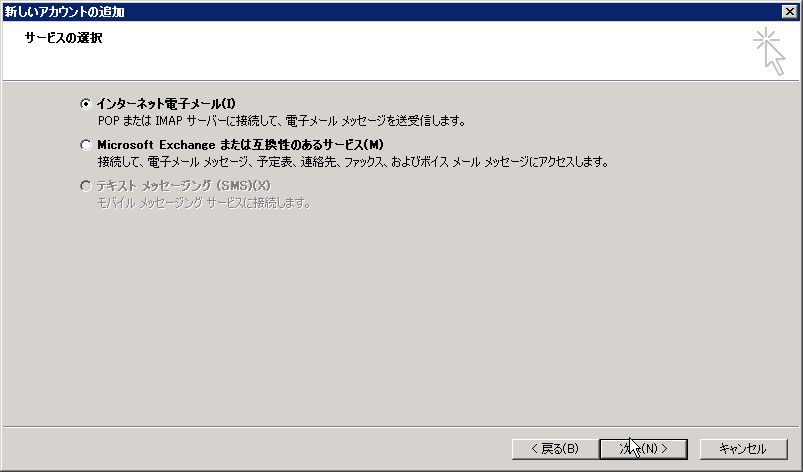
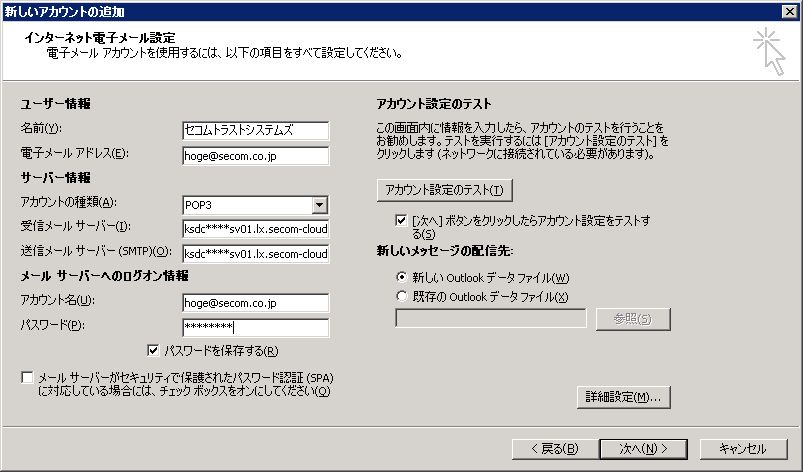
| 名前: | お客様の名前を入力してください。 |
| 電子メールアドレス: | お客様のメールアドレスを入力してください。 |
| アカウントの種類: | POP3をご利用の場合はPOP3を、IMAPをご利用の場合は、IMAPを選択してください。 |
| 受信メールサーバ: | お客様のホスティングサーバFQDN名を入力してください。 例:ksdc****sv01.lx.secom-cloud.jp |
| 送信メールサーバ: | お客様のホスティングサーバFQDN名を入力してください。 例:ksdc****sv01.lx.secom-cloud.jp |
| アカウント名: | お客様のメールアドレスを入力してください。 |
| パスワード: | パスワードが分からない場合は、御社システム管理者様にお問い合わせ下さい。 |


| SMTP | |
| 25 | SSL/TLS、STARTTLSに対応 |
| 587 | SSL/TLS、STARTTLSに対応 |
| 465 | SSLのみ対応 |
| POP3 | |
| 110 | SSL/TLS、STARTTLSに対応 |
| 995 | SSLのみ対応 |
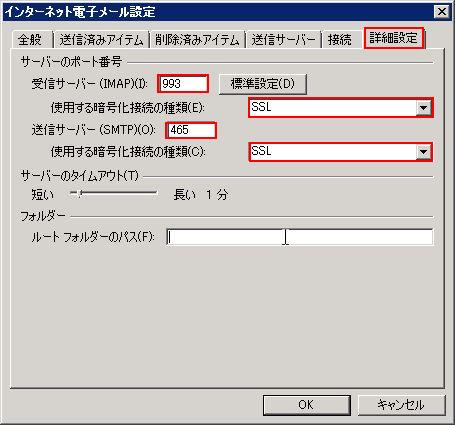
| SMTP | |
| 25 | SSL/TLS、STARTTLSに対応 |
| 587 | SSL/TLS、STARTTLSに対応 |
| 465 | SSLのみ対応 |
| IMAP | |
| 143 | SSL/TLS、STARTTLSに対応 |
| 993 | SSLのみ対応 |